【保存版】パソコンの画面がつかない原因と対処法を徹底解説!
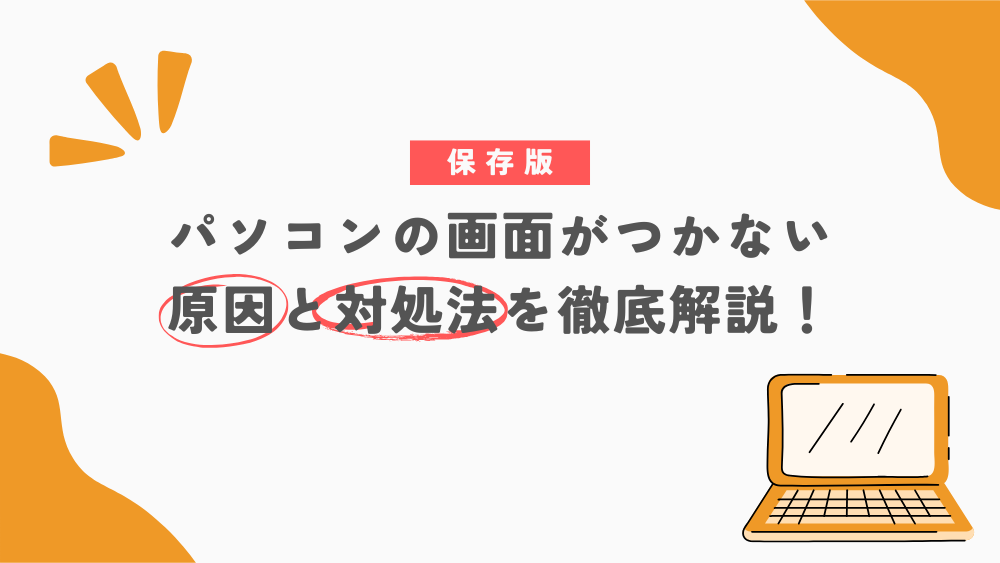
突然、パソコンの電源は入るのに画面がつかないトラブルに見舞われたことはありませんか?
その原因は、ケーブルの接続不良やソフトウェアの問題、さらには内部パーツの故障など多岐にわたるため、原因に準じた正確な対処法が必要です。
この記事では、ノートパソコンやデスクトップパソコンで画面がつかない原因とその解決方法を分かりやすく解説します。
適切な対処法を知ることで、トラブルの早期解決やデータ損失のリスクを最小限に抑えることが可能になるので、ぜひこの記事を参考にしてください!
パソコンの画面がつかないときにまず確認すべきこと

パソコンの画面がつかない時、まずは以下の点を確認してみてください。
- 電源ケーブルやコンセントはしっかり刺さっているか
- モニターやディスプレイが正しく接続されているか
- スリープモードや省電力モードになっていないか
- 外部環境が影響をしていないか
それでは一つずつ詳しく解説していきます。
電源ケーブルやコンセントはしっかり刺さっているか
まずはじめに、電源ケーブルやコンセントが正しく接続されているか確認しましょう。
知らず知らずのうちに緩んでいたり抜けているというケースは意外にも多いです。
なのでまずは、一度ケーブルとコンセントを抜いて、再度しっかりと刺し込んでみてください。
モニターやディスプレイが正しく接続されているか
モニターやディスプレイが正しく接続されていないと、画面が映らないことがあります。
Windowsでは、外部ディスプレイ出力モードになっている可能性があるため、[Windowsキー]+[Pキー]で表示モードを切り替えてください。
また、モニターの電源はパソコンを起動する前に入れておき、「NO SIGNAL」と表示された場合は入力切替ボタンで設定を見直しましょう。
スリープモードや省電力モードになっていないか
パソコンがスリープモードや省電力モードになっている場合にも、画面が暗くなることがあります。
マウスを動かしたり、キーボードのキーを押したりして、画面がつくかどうか確認してください。
それでも画面がつかない場合には、電源ボタンを軽く1回押してスリープ状態を解除してみましょう。
外部環境が影響をしていないか
パソコン周辺に電子レンジや冷蔵庫などの強い電磁波を発生させる家電があると、画面表示が不安定になることがあります。
また、複数のWi-Fi機器が近くにあると電波干渉が起き、画面に影響を与えかねません。
なので、一度パソコンやWi-Fiルーターの配置を見直し、別のコンセントに接続することで改善するか確認しましょう。
まずは再起動してみよう
パソコンの画面がつかない場合は、まず再起動を試しましょう。
画面がつかない場合もそうですが、パソコンに関するトラブルは再起動することで簡単に解決するケースが多いです。
[Alt]キーを押しながら[F4]キーを押すか、[Ctrl]+[Alt]+[Delete]キーを同時に押して再起動を試しましょう。
もし再起動ができそうにない場合、電源ボタンを長押しして強制シャットダウンを実行してください。
ノートパソコンの画面がつかない原因と対処法

ノートパソコンの画面がつかない場合には、以下の対処法を試してみてください。
- 放電処置を行う
- バッテリーを外す
- 外部モニターに接続する
- セーフモードで起動する
- バックアップから復元する
放電処置を行う
ノートパソコンは帯電が原因で画面がつかないことがあります。
電源が切れているかを確認したあと、電源アダプタとバッテリーを外し、30分以上その状態のままで放電を行いましょう。
その後、コードを再接続して起動し、画面がつくかどうか確かめてみてください。
バッテリーを外す
バッテリーの寿命や接触不良が原因で、パソコンの画面が表示されないことがあります。
このような場合は、バッテリーを外してACアダプターのみで電源を供給すると、問題が解消する可能性が高いです。
ただし、分解や取り外しに不安がある場合は、無理をせず専門家に相談しましょう。
以下にバッテリーの取り外し手順を記載しますので、参考にしてください。
外部モニターに接続する
ノートパソコンの画面がつかない場合、外部ディスプレイに接続して画面が表示されるか確認することで、故障箇所を特定できます。
外部モニターだと正常に映る場合は、ノートパソコンの液晶ディスプレイやその接続部分の不具合が原因と考えられるため、修理業者に相談が必要です。
修理に出す際には、外部モニターが映っている間に必ずバックアップを取りましょう。
セーフモードで起動する
セーフモードは、パソコンを必要最低限の機能だけで起動し、トラブルの原因を特定するための診断モードです。
外部ディスプレイに画面が映る場合のほか、特定のアプリやドライバーが原因で正常に起動できない場合に特に有効な方法と言えるでしょう。
もしセーフモードでも起動しない場合は、ハードウェアの故障の可能性が高いため、修理業者への依頼を検討してください。
↓↓セーフモードの起動手順↓↓
バックアップから復元する
バックアップから復元することで、パソコンの不具合が発生する前の正常な状態に戻せる可能性があります。
ただし、この方法は事前にファイル履歴やシステムの復元ポイントを作成している場合に限り実行できる点にご注意ください。
また、復元には時間がかかるため、余裕のある時に行うことをおすすめします。
デスクトップパソコンの画面がつかない原因と対処法

デスクトップパソコンの画面がつかない時には、以下の方法を試してみましょう。
- 別のディスプレイを接続する
- HDMIやVGAケーブルを交換する
- グラフィックボードのファンを確認する
- HDD/SSDのアクセスランプを確認する
- BIOSを初期化する
- 表示設定を変更する
別のディスプレイを接続する
デスクトップパソコンの画面がつかない場合、別のディスプレイに接続して正常に映るか確認することで、ディスプレイやケーブルに問題があるかどうかを特定できます。
接続後に画面が表示された場合、元のディスプレイやケーブルが故障している可能性が高いです。
この場合は、ケーブルを交換するか、ディスプレイの修理または交換を検討しましょう。
HDMIやVGAケーブルを交換する
映像を出力するためのHDMIケーブルまたはVGAケーブルが、断線していたり接触不良を起こしている可能性も考えられます。
一度、別のケーブルに交換して接続することで、画面が正常に映るかを確認しましょう。
また、端子の故障が原因の可能性もあるため、もともとHDMIで出力していたのであればVGAに、VGAを使用していた場合はHDMIに変更すると解決する場合もあります。
グラフィックボードのファンを確認する
デスクトップパソコンの画面がつかない時には一度、グラフィックボードのファンを確認してみてください。
ファンが正常に回転していない場合は、内部に熱がこもり、パソコンがエラーを起こす可能性があります。
異常が見つかった場合はファンの交換や清掃、冷却対策を講じましょう。
HDD/SSDのアクセスランプを確認する
HDD/SSDのアクセスランプを確認することで故障の原因を特定できる場合があります。
もしランプが点灯し続けているのであれば、HDD/SSDの故障が考えられるため、修理業者に相談しましょう。
逆にいうと、ランプが消灯している場合、HDD/SSD自体には問題がない可能性が高いです。
BIOSを初期化する
BIOSを初期化することで、パソコンのハードウェア設定がリセットされ、画面が表示されない問題が解消される可能性があります。
BIOSの異常は主にCMOS電池が原因の場合が多く、電池交換が必要になることもありますが、専門的な知識がなければ交換することはできません。
自分での対応が難しい場合は、無理をせず修理業者に相談してください。
表示設定を変更する
デスクトップパソコンの画面がつかない場合、表示設定を変更することで問題が解決することがあります。
まず、パソコン側のディスプレイ設定を確認し、出力先が正しく設定されているか確認しましょう。
また、ディスプレイ側の設定も見直すことも重要なので、ディスプレイ本体に設置された設定ボタンから解像度や画面の向きに間違いがないか確認してみてください。
外部ディスプレイが映らない原因と対処法

パソコンの異常ではなく、外部ディスプレイが原因で画面がつかない時には以下の方法が有効です。
- 電源が入っているか確認する
- ケーブルを再接続する
- 映像端子を切り替える
- ディスプレイドライバーを再インストールする
- 外部ディスプレイを検出する
- ソフトウェアのアップデートを行う
電源が入っているか確認する
外部ディスプレイの電源が入っていないと、当然ながら画面は映りません。
うっかりミスではありますが、電源ボタンがオフになっていることが意外と多いため、電源が入っているかを確認することが最初のステップです。
電源ボタンの場所はディスプレイの上部や側面、裏面などにあることが多いので、しっかり確認しましょう。
ケーブルを再接続する
ディスプレイの接続ケーブルがしっかりと差し込まれていないことが原因で、画面が映らないことがあります。
ケーブルを一度外し、再度しっかりと接続し直してください。
ディスプレイ側だけでなく、パソコン側のケーブルも確認しましょう。
映像端子を切り替える
外部ディスプレイが映らない場合には、映像端子が正しく選択されているか確認しましょう。
ディスプレイにはHDMI、VGA、DisplayPortなど複数の入力端子があり、誤った端子を選んでしまっていることがあります。
ディスプレイの設定メニューで、使用している端子に切り替えることで映像が表示されることがあるため、端子と設定を確認してみてください。
ディスプレイドライバーを再インストールする
外部ディスプレイが映らない場合、ディスプレイドライバーが正しく動作していない可能性があるため、再インストールを試みると良いでしょう。
デバイスマネージャーからディスプレイアダプターをアンインストールし、再起動後に自動的にドライバーを再インストールしてみてください。
もし、ドライバーの破損や不具合が原因であれば、再インストールによって正常にディスプレイが認識されることがあります。
外部ディスプレイを検出する
手動でディスプレイの検出を行うことで、画面がつかないトラブルを解決できる可能性があります。
Windowsの設定メニューから「システム」>「ディスプレイ」>「複数のディスプレイ」>「検出」を選択することで、接続した外部ディスプレイを手動で検出可能です。
基本的には自動で検出されますが、何らかの原因で自動検出されていない場合にはこの方法が有効になるでしょう。
ソフトウェアのアップデートを行う
ソフトウェアが古い可能性があるため、アップデートを行うことも有効な手段の一つです。
Windowsの設定から「更新とセキュリティ」>「Windows Update」を確認し、最新のソフトウェアにアップデートしましょう。
アップデートを行う前には、不測の事態に備えて必ずバックアップを取っておいてください。
パソコンの画面がつかない時にやってはいけないこと
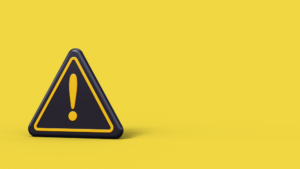
パソコンの画面がつかないとどうしても焦ってしまいますよね。
早く解決したいところですが、以下のような方法はさらなるトラブルの原因になりかねません。
- 短時間で電源のオン・オフを繰り返す
- 本体や画面を叩く
- 自分でパソコンを分解する
短時間で電源のオン・オフを繰り返す
パソコンの画面がつかない時に、短時間で電源のオン・オフを繰り返すのは避けましょう。
HDDやSSDにアクセス中に強制的に電源を切ることで、深刻な故障を引き起こす可能性があります。
電源を入れたら、システムが完全に起動するまで数分待つことが重要です。
本体や画面を叩く
パソコンの画面が映らない時に本体や画面を叩くことは絶対にやめてください。
パソコン内部やディスプレイはとても繊細なので、叩くことで部品が破損したり、HDD/SSDにダメージを与えてデータ損失の原因になったりする可能性があります。
また、画面を強く触ることも液晶パネルに傷をつけたり、表示回路にトラブルを引き起こしたりする原因になるためやめましょう。
自分でパソコンを分解する
パソコンの画面が映らない時、自分で分解するのは絶対に避けましょう。
普通の環境下で分解すると、ほこりや塵が内部に入り込んだり、部品に触れて損傷を与えたりするリスクが高く、状態が悪化する可能性があります。
内部の問題が原因と考えられる場合は、自分で分解せずに専門業者に修理を依頼するのが安全です。
どうしても解決できないときはプロに依頼しよう!

パソコンの画面がつかない時、さまざまな対処法を試しても解決しない場合には、修理業者に依頼するのが最善だと言えるでしょう。
ただし、安心して修理を任せるためには、信頼できる業者を選ぶことが重要です。
以下のポイントに注目しながら、修理業者を探してみてください。
これまでの対応実績は豊富か
修理業者を選ぶ際は、これまでの対応実績が豊富かどうかを確認しましょう。
特に、画面がつかない問題に対する修理経験がある業者であれば、原因の特定と解決がスムーズに進む可能性が高いです。
業者の公式HPに掲載されている実績のほか、Google口コミなども参考にしてみてください。
データを保護してくれるか
修理の際に大切なデータが失われる可能性もあるため、データ保護を重視している業者を選ぶことが大切です。
修理の前にデータのバックアップを提案してくれる業者もありますが、業者側でバックアップしてくれるサービスを行っている場合もあります。
また、データ復旧サービスがあるかも事前に確認しておくと安心です。
出張修理は可能か
忙しい日常の中でパソコンを修理に出す時間がない方には、出張修理が可能な業者がおすすめです。
自宅やオフィスで修理を行ってもらえるため、時間と手間を省けます。
その際には、出張エリアや追加料金の有無についても確認しておきましょう。
保証期間はどれくらいか
修理後の保証期間が設定されているかどうかも、業者選びの大切なポイントです。
保証期間が長い業者であれば、修理後に同じ問題が発生しても対応してもらえる可能性が高く、安心して依頼できます。
また、パソコンまたはディスプレイのメーカーの保証が効く可能性もあるので、一度メーカーの保証期間を確認しましょう。
パソコンのトラブルはPC・ワークスにお任せください!

パソコンの画面がつかないトラブルは、原因が多岐にわたるため、ご自身で解決するのが難しい場合があります。
そんなときは、当社「PC・ワークス」にお任せください!
私たちは親切丁寧な対応を心がけており、お客様の大切な思い出が詰まったパソコンを慎重に取り扱います。
症状や原因をお客様にじっくりヒアリングし、お急ぎの場合でも最短即日修理が可能です。
PC専門店としての仕入ルートを活かし、修理費用を抑えながらも専門的な対応を実現しています。
「直らないかも…」と諦めていたパソコンも、ぜひ一度ご相談ください。
当社の専門スタッフが、豊富な経験と知識でお客様のトラブルを解決に導きます!
パソコンの画面がつかない時の原因と対処法|まとめ
パソコンの画面がつかない原因は、ケーブルなどのシンプルな問題から、内部パーツの故障に至るまで多岐にわたります。
まずは基本的な確認や対処法を試し、それでも解決しない場合は無理をせず専門の修理業者に相談しましょう。
PC・ワークスでは、親切丁寧な対応と安心価格をモットーに、症状に合わせた最適な修理を提供しています。
大切なデータを守りながら、最短即日での修理にも対応可能なので、ぜひお気軽にご相談ください!




