Windowsが立ち上がらない場合の対処法とは?パターン別に徹底解説!
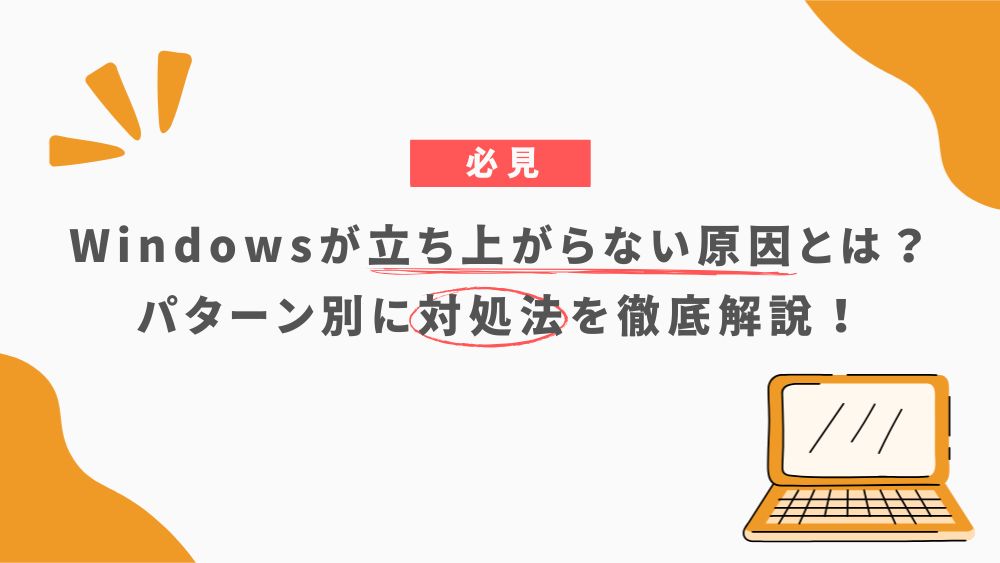
突然Windowsが立ち上がらなくなると、仕事のデータやプライベートの大切な写真など、失いたくないファイルへのアクセスができなくなり焦ってしまいますよね。
専門の業者に修理を依頼することも可能ですが、「どうしても今すぐパソコンを使いたい!」という方も多いはずです。
そこで、本記事では、Windowsが立ち上がらない原因を特定し、自力で解決するための対処法をわかりやすく紹介します。
パソコンの操作は苦手という方でも実践できるように丁寧に解説していきますので、ぜひ参考にしてみてください。
また、以下の記事ではパソコン自体が立ち上がらない場合の対処法も解説していますので、パソコンの電源が入らないという方は合わせてご覧ください。
Windowsが立ち上がらない症状

Windowsが立ち上がらない場合は、症状によって原因が異なります。まずは自分のパソコンがどんな状態なのかを正確に把握することが解決への第一歩です。
対処法を解説していく前に、ご自身のパソコンの症状と合わせて原因をご確認ください。
- 電源は入るが画面が真っ黒のまま立ち上がらない
- Windowsのロゴが表示されて立ち上がらない
- 電源は入るもののパソコンが正常に動かない
①:電源は入るが画面が真っ黒のまま立ち上がらない
本体の電源は入り、ファンの音やランプは点灯するものの、Windowsが起動せず、画面が真っ暗なままの状態で止まる症状です。
メーカーロゴだけが表示されたまま、Windowsが立ち上がらない場合もありますが、どちらの症状でも主な原因は以下の通りです。
- 外部モニターとの接続不良
- ハードディスクなどのハードウェアの故障
- パソコンを管理するソフトウェアの不具合
- パソコン内部の熱暴走
特に深刻なのが、ウイルスに感染することによってシステムファイルが破損している場合です。後ほど解説する再起動などの対処法を試しても、Windowsが立ち上がらない場合は、パソコンを修理に出すことも検討しましょう。
なお、Windowsの起動に時間がかかっているだけの場合もありますが、1時間以上待っても立ち上がらない場合は、トラブルが発生していると考えましょう。
②:Windowsのロゴが表示されて立ち上がらない
パソコンの電源は入るものの、Windowsのロゴが表示されたまま立ち上がらない場合は、以下のような原因が考えられます。
- ウイルス感染などによるファイルの破損
- Windowsアップデート後の不具合
- ハードディスクなどの故障
- 周辺機器との競合
- パソコンを管理するソフトウェアの不具合
原因はファイルの破損や周辺機器との相性が悪いなど、多岐に渡るので、解決するためには一つずつ対処法を試してみる必要があります。
また、Windowsの大規模なシステムアップデートが行われた場合、更新されたプログラムの読み込みに時間がかかるため、Windowsのロゴが表示されたままパソコンが立ち上がらないことがあります。
強制終了を行うとファイルの破損などを引き起こすので、アップデートが行われたかどうか定かでない場合は、1〜2時間程度は様子を見るようにしましょう。
③:電源は入るもののパソコンが正常に動かない
パソコンは起動するものの、動作が極端に遅かったり、フリーズが頻発したりするなど、正常に使用できない場合は、以下の原因が考えられます。
- メモリやハードディスクの空き容量不足
- マルウェアやウイルスへの感染
- システムファイルの破損
なかでも、マルウェアやウイルスに感染している場合や、パソコンの根幹であるシステムファイルが破損した場合はご自身での対処は難しくなります。迷わず速やかにパソコン修理の専門業者にお問い合わせください。
なお、空き容量の不足を解消する方法は以下の記事で詳しく解説しているので、合わせてご覧ください。
パソコンのストレージを増やす方法と容量が足りない時に空ける手段
Windowsが立ち上がらない場合の8つの解決方法

原因に続いて、ここからはWindowsが立ち上がらない場合の対処法を見ていきましょう。
- パソコンを再起動する
- F1を押して起動させる
- 周辺機器を全て取り外す
- Windowsの自動修復機能を活用する
- スタートアップ修復を行う
- 過去のシステムを復元する
- パソコンを制御するソフトウェアを初期化する
- Windowsを再インストールする
症状によっては、1つの対処法を試しただけでは原因を解決できない場合があるので、一つずつ順番に試すのがおすすめです。
①:パソコンを再起動する
Windowsが立ち上がらない場合に真っ先に試したい対処法が「パソコンの再起動」です。
Windows10の場合、手順は以下の通りとなります。
なお、数時間経っても再起動が完了しない場合は、パソコンの強制終了も試してみましょう。
パソコンを強制終了する場合は、電源部分のランプが点灯しなくなるまで、電源ボタンの長押しを行います。
その後、再度、電源を入れてみて問題なくWindowsが立ち上がるかを確認してください。
②:F1を押して起動させる
F1を押してWindowsを立ち上げる対処法は、起動時にエラーメッセージとして「Press F1 to…」などのメッセージが表示された場合に使用できます。
③:周辺機器を全て取り外す
Windowsが立ち上がらない場合、周辺機器との相性が悪くWindowsが立ち上がらないことがあります。
マウスやキーボード、外付けのハードディスクなどを全て取り外してみて、再起動を試してみましょう。
なお、起動音がしているにも関わらず、画面が真っ暗な場合は外部モニターの接触不良も考えられます。
接続し直すことで解決する場合もあるので、ぜひ試してみてください。
④:Windowsの自動修復機能を活用する
Windowsには立ち上がらない原因を自動的に検出・修復する機能があります。
データを失うリスクがないため、最初に試すべき安全な方法なので、再起動でも問題が解決しない場合に試してみましょう。
なお、「自動修復」の画面のまま1時間以上経っても、Windowsが立ち上がらない場合は強制終了を試してみてください。
⑤:スタートアップ修復を行う
スタートアップ修復はWindowsが立ち上がらない原因となっているファイルの破損などを特定して修復します。
先にお伝えした、自動修復よりも詳細な診断と修復が可能です。
⑥:過去のシステムを復元する
Windowsが立ち上がらない場合、パソコンの状態を過去の正常に動作していた時点に戻すことで、症状が治る場合もあります。
システムの復元は個人ファイルを保持したまま、システム設定のみを以前の状態に戻せる便利な方法なので、試してみてください。
⑦:パソコンを制御するソフトウェアを初期化する
パソコンを制御するソフトウェアである「BIOS」の設定が正しくないと、Windowsが立ち上がらないことがあります。
そのため、BIOSの初期化はシステム設定を工場出荷時の状態に戻す効果的な方法です。
BIOS初期化手順は以下の通りとなります。
なお、BIOS画面を表示させるキーはパソコンによって異なる場合があります。一般的にはF2を押すことで表示させられるので、最初に試してみてください。
⑧:Windowsを再インストールする
ここまでご紹介した対処法を試しても、Windowsが立ち上がらない場合はWindowsの再インストールを試してみてください。
ただし、システムを完全にリフレッシュし、立ち上がらない原因を排除することは可能ですが、大切なデータも消去される可能性があります。
Windowsの再インストールは以下の手順で実行できますが、データが消去されると困るという方は、Windowsの再インストールは試さずに、パソコンの修理業者に相談してみましょう。
専門の修理業者に相談したほうが良いパターン

ここまで、Windowsが立ち上がらない場合の対処法を解説してきましたが、以下のような場合は、ご自身でパソコンを修理せず、専門の修理業者に依頼するほうが安全です。
- 自力解決が難しい症状が発生している
- データが復旧ができないと困る
詳しく解説していくので、ご自身で対処して良いか悩むという方は、参考にしてみてください。
自力解決が難しい症状が発生している
以下のような症状はご自身での解決が難しいので、迷わず専門の修理業者に助けを求めましょう。
- 異常な音がハードディスクから聞こえる
- 青い画面(ブルースクリーン)が頻繁に表示される
- 特定のハードウェアエラーコードが何度も表示される
- 複数の修復方法を試しても解決しない
これらはハードウェアの物理的な故障や深刻なシステム破損を示していることが多く、専門的な診断と修理が必要です。
自己判断で操作した結果、大切なデータが消去されてしまうこともあるので、修理業者へ依頼してみてください。
データが復旧ができないと困る
パソコン内に非常に重要なデータがあり、バックアップがない場合は、データの復旧を最優先しましょう。
- バックアップのない重要なファイル
- 家族の思い出の写真やビデオ
- 財務データや契約書など再作成困難な情報
特に、ご自身の判断でWindowsの初期化などを行うと、データが消去されて戻って来ないこともあります。
修理に時間や費用はかかりますが、絶対にデータを残したいという場合は、修理業者に依頼するのが安全です。
Windowsが立ち上がらない場合の原因と対処法|まとめ
今回は、Windowsが立ち上がらない場合の原因と対処法を詳しく解説しました。
症状を正確に把握し、適切な対処法を試すことで、パソコンを再び使用可能な状態に戻せる可能性があります。
なお、重要なデータがあるケースや深刻なハードウェア故障が疑われる場合は、無理に自己解決を試みず専門の修理業者に相談することも検討しましょう。
PCワークスでは、親切丁寧な対応と安心価格をモットーに、症状に合わせた最適な修理を提供しています。
大切なデータを守りながら、最短即日での修理にも対応可能なので、ぜひお気軽にご相談ください。




